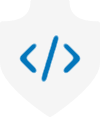Are you ready to secure your cloud storage? This guide helps you to get started with nCryptor and your cloud storage service. You can also choose to secure a network drive location (NAS) instead of using a cloud storage service.
Setup
The Desktop version of nCryptor is currently available for Windows, and macOS. Download and installation process varies depending on your operating system. Follow the instructions for your operating system. Ensure that your computer’s specifications meet the system requirements required to run nCryptor smoothly.
Windows Installation
- Download nCryptor-Setup.exe installer for Windows from the nCryptor Portal.
- Launch the installer and follow the on-screen instructions.
macOS Installation
- Download nCryptor.dmg installer for macOS from from the nCryptor Portal.
- Launch the .dmg installer.
- Drag & drop nCryptor into the Applications folder.
- From the Launchpad, click nCryptor to open the app
- Proceed to install Rosetta if prompted (this is only Required on Apple silicon macs)

- Proceed to install Rosetta if prompted (this is only Required on Apple silicon macs)
Getting Started
You will be greeted with the following screen when you start nCryptor for the first time. You can create a new drive (or import existing ones) using the Add button located at the upper right corner.
When you choose to create a new drive, the wizard will guide you through a simple 3-step drive creation process.
- Enter Volume name and Description
- Choose a Storage Location and Drive Letter to Mount
- Enter the Activation Code from the nCryptor Portal